Custom Reports - Create Report Wizard
Reports are built in K2 Workspace through the Report Designer. To start a new report, select the Create Report button on the lower far right corner of the page. The following wizard will be presented:
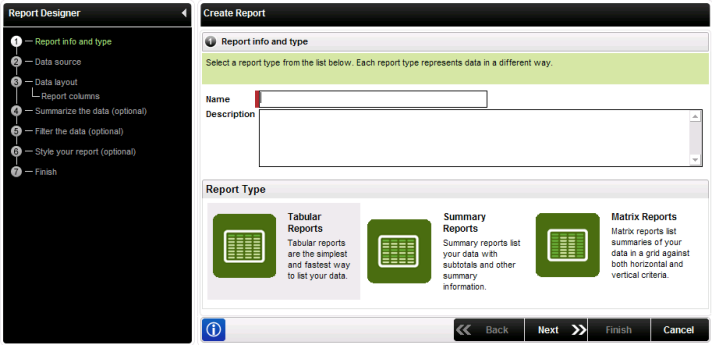
Fig. 1. K2 Create Report Wizard
The Create Report wizard consist of the following steps:

Fig. 2. K2 Report Wizard step menu
| Step | What it is |
|---|---|
| Select the way in which the data must be represented, such as a Tabular Report | |
| Select the Primary Data Source displaying the SmartObject properties | |
| Create the Report Column headings by dragging the required SmartObject properties onto the design canvas | |
| A summary filter can be added to each column of the report allowing the summarization of data | |
| Allows the user to build filters and filter conditions for the report | |
| The report's look and feel can be customized by changing the font and column options | |
| Completes the Add Report template allowing the user to view, publish the report or create a new Report |
 |
|
See Also
